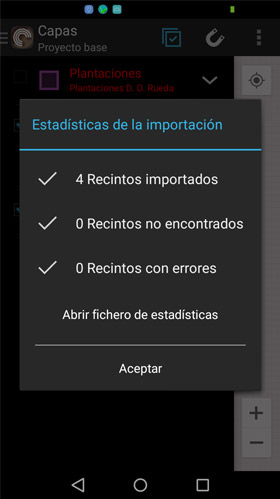Publicador de contenidos
Crear nueva capa partiendo de un listado de recintos SigPac
Es muy común cuando trabajamos con datos espaciales que la geometría de los elementos de trabajo se correspondan con elementos de otras capas de referencias. En los trabajos de campo una de las referencias más utilizadas es la del SigPac y por lo tanto es muy común que nuestras geometrías de trabajo sean los propios recintos del SigPac.
Como paso previo, debemos tener cargado la capa vectorial de recintos SigPac. El proceso de importación va a buscar las referencias de recinto que se le pasan en el fichero en la capa SigPac del dispotivo, y por tanto es imprescindible que exista previamente el SigPac de la zona a la que se refieren las referencias de recinto.
Ahora, vamos a crear una nueva capa de trabajo partiendo de una lista de recintos SigPac. La lista contiene las referencias de recinto a cargar estas referencias pueden estar como veremos a continuación en varios formatos.
Vamos a ver paso a paso como crearíamos la nueva capa y cargamos los datos.
-
El primer paso es crear una nueva capa de trabajo poligonal (ver contenidos relacionados).
-
Debemos crear un fichero de texto en el que contenta las diferentes referencias de recinto que queremos cargar en la capa. El fichero debe contener solo una referencia por linea y tenemos dos opciones para definir la referencia del recinto SigPac.
-
Referencia de recinto completa. En este caso la referencia se conforma teniendo en cuenta la siguiente tabla:
Provincia: 47 con 2 dígitos 39
Municipio: 1 con 3 dígitos 001
Agregado: 0 con 3 dígitos 000
Zona: 0 con 2 dígitos 00
Polígono: 2 con 3 dígitos 002
Parcela: 3 con 5 dígitos 00003
Recinto: 2 con 3 dígitos 002Código de búsqueda de recinto: 470010000000200003002
-
Referencia separada por ; En el presente caso los códigos de cada una de las partes de la rerefencia se separan por ;
Provincia;Municipio;Agregado;Zona;Poligono;Parcela;Recinto
Referencia de recinto: 47;1;0;0;2;3;2
-
- Seleccionamos la capa poligonal que hemos creado y pulsamos sobre el cono de importación.
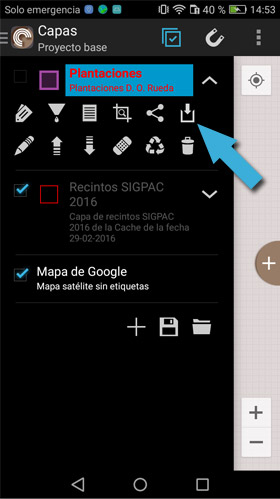
- En el cuadro de dialogo «Importar entidades».
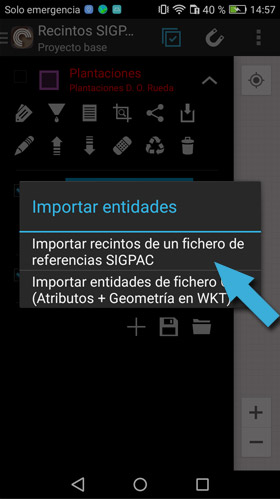
- Seleccionamos el fichero que contiene la lista de recintos a cargar.
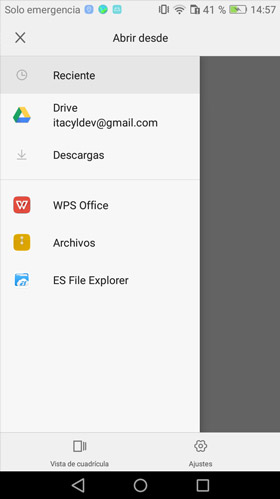
- Se muestra un mensaje de texto que nos indica que se van a cargar los recintos SigPac provenientes del listado en la capa seleccionada. Aceptamos.
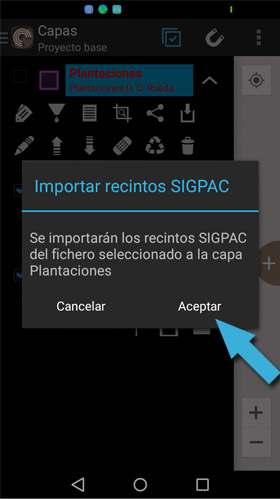
- Una vez procesado el fichero se muestra un resumen de los recintos cargados.