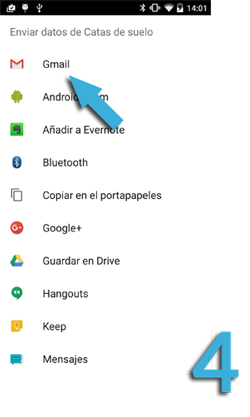Publicador de contenidos
Exportación de datos desde CartoDruid
Una vez que hemos realizado nuestro trabajo de recogida de datos en campo suele ser necesario llevarlos de nuevo al PC para poder procesarlos.
Para ello contamos con dos opciones.
- Copia directa de los datos conectando el terminal móvil al PC
En este caso si tenemos el dispositivo conectado al PC solo tenemos que navegar con el explorador de archivos la ruta en la que se encuentran los ficheros sqlite con los datos recogidos.
Para saber cual es la ruta de la base de datos sqlite que contiene la capa, solo es necesario pulsar el nombre de la capa durante un par de segundos apareciendo el siguiente dialogo en el que se muestra la ruta.

En este caso vamos a recoger toda la información de la BD y no solo de una tabla (capa) en concreto
- A través de la herramienta de exportación de CartoDruid.
En este caso vamos a poder crear un fichero de exportación en tres formatos distintos (sqlite, kml y csv) y enviarlo a través de las herramientas de «compartir» de Android. Entre las que se pueden encontrar: envío a través de correo, Whatsapp, subida a Google Drive, etc. Estas dependen de las aplicaciones que tengamos instaladas y de la personalización del terminal por parte del fabricante.
Para que podamos guardar el fichero generado en el propio terminal y luego recoger los datos desde el pc, es necesario tener un explorador de ficheros en el terminal que lo permita.
Pasos para la exportación:
1.- Seleccionamos la capa que queremos exportar

2.- Mostramos el menú de la capa y seleccionamos la herramienta de exportación

3.- Seleccionamos el tipo de fichero a exportar. La exportación puede ser de solo los datos alfanuméricos, en este caso elegiremos exportación en csv, o con la geometría añadida, en este caso seleccionaremos KML o sqlite.

En el caso de KML o cvs, podemos elegir si el filtro aplicado a la capa se utiliza a la hora de exportar o no.
Mientras si exportamos en sqlite se envía toda la base de datos que contiene a la capa seleccionada.
4.-Seleccionamos el método en el que se compratirán los datos. Como hemos comentado, esta pantalla depende del equipo en el que se realiza la exportación así como las aplicaciones instaladas.