Publicador de contenidos
Trabajando con CartoDruid desde tu PC
CartoDruid es una herramienta ideal para aquellos usuarios con pocos conocimientos en Sistemas de Información Geográfica (GIS), sin embargo, es una aplicación diseñada para Android. En muchas ocasiones, nos encontramos con usuarios que desean utilizar CartoDruid en su PC para poder trabajar desde la oficina y nos preguntan cómo pueden hacerlo. Aquí es donde entra en juego la utilidad de Screen Copy (Scrcpy). Con esta herramienta, en pocos pasos, se puede duplicar y controlar su dispositivo Android desde el PC, lo que permite manejar la aplicación CartoDruid instalada en tu dispositivo utilizando el ratón, teclado y monitor de tu PC. Además, es totalmente gratuita, lo que la hace aún más atractiva para quienes buscan una solución ágil y económica para trabajar con CartoDruid desde su computadora.
Índice
- La utilidad Screen Copy
- Installando Screen Copy
- Configurando tu móvil para conectar con Screen Copy
- Conectando tu móvil para utilizar CartoDruid
- Resolución de problemas
La utilidad Screen Copy (Scrcpy)
Scrcpy es una aplicación que permite la duplicación y el control de dispositivos Android (video y audio) conectados a través de USB o TCP/IP desde una computadora, sin necesidad de permisos de root. La aplicación funciona en Linux, Windows y macOS. Ofrece un rendimiento de 30-120fps, baja latencia, y una calidad de 1920x1080 o superior. Entre sus características se incluyen la transmisión de audio (para Android 11 o superior), grabación, espejo con la pantalla del dispositivo Android apagada, copiar-pegar en ambas direcciones, simulación de teclado/mouse físico, y más. Se requiere al menos API 21 (Android 5.0) en el dispositivo Android. Scrcpy resulta perfecta para ejecutar aplicaciones de Android desde el PC sin tener que instalar herramientas costosas. No requiere conocimientos técnicos previos y es completamente gratuita, convirtiéndose en una solución accesible para todos los usuarios que buscan interactuar con sus dispositivos Android de manera más cómoda y eficiente.
La herramienta permite conectar dispositivos Android tanto a equipos Windows, como Linux y Mac, en la web de la herramienta tienes toda la información: https://github.com/Genymobile/scrcpy
Instalación de Screen Copy en tu PC Windows
Lo primero que debes hacer es descargar el archivo de la aplicación desde este enlace: https://github.com/Genymobile/scrcpy/releases/download/v2.0/scrcpy-win64-v2.0.zip.
Una vez descargado, deben descomprimir el archivo ZIP en una carpeta donde normalmente mantienen sus aplicaciones. Por ejemplo, pueden usar la siguiente ruta:
C:\Herramientas\scrcpy-win64-v2.0
Dentro de esta carpeta, encontrarán varios comandos. Sin embargo, hay tres que son esenciales y los usarán con mayor frecuencia:
- open_a_terminal_here.bat: Este comando abre un intérprete de comandos de Windows (o terminal) en la carpeta donde han instalado la aplicación. Es muy útil para ejecutar comandos directamente desde el lugar donde se encuentra Scrcpy.
- adb: Este es el ejecutable que les permite conectar su PC con su teléfono móvil. A través de este comando, se establece la comunicación entre ambos dispositivos.
- scrcpy.exe: Finalmente, este es el ejecutable principal de la aplicación que les permite interactuar con su dispositivo móvil desde su PC. Con este comando, podrán reflejar y controlar su dispositivo Android directamente en la pantalla de su PC.
Configurando tu móvil para conectar con Screen Copy
Para poder comunicar tu móvil con Screen copy tienes que activar el modo depuración de tu móvil. Esto no requiere permisos adicionales en el móvil ("rootear"), ni supone un problema con la garantía, ni estamos "hackeando/crackeando" el móvil, simplemente activamos una opción que todos los teléfonos Android tienen pero que está desactivada por que los usuarios no-desarrolladores no suelen utilizarla.
- Primero tienes que llegar al número de compilación, el acceso habitual en Configuración > Acerca del teléfono > Número de compilación (última opción). Puede ser que en algunos terminales la opción se encuentre en otro menú, en ese link hay un lista de las opciones más comúnes https://developer.android.com/studio/debug/dev-options?hl=es-419#enable
- Una vez encuentres la opción, tienes que pulsar siete veces sobre la opción "Número de compilación". Esto va a hacer que aparezca una nueva sección de Opciones para Desarrolladores.
- Entra en la sección de "Opciones para desarrolladores" (puedes buscar la sección directamente en el filtro de búsqueda de la sección settings), y activar la opción "Depuración por USB"
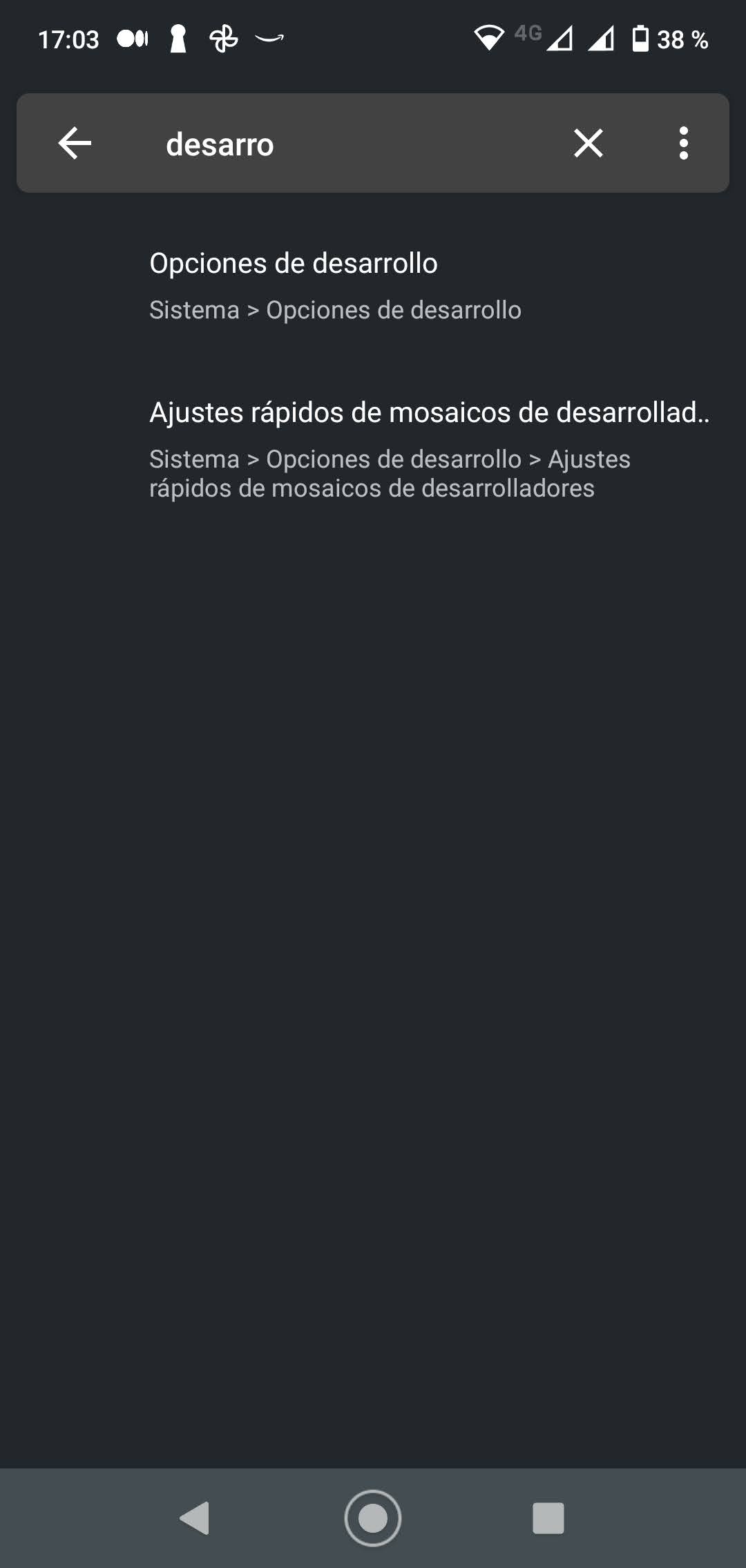 |
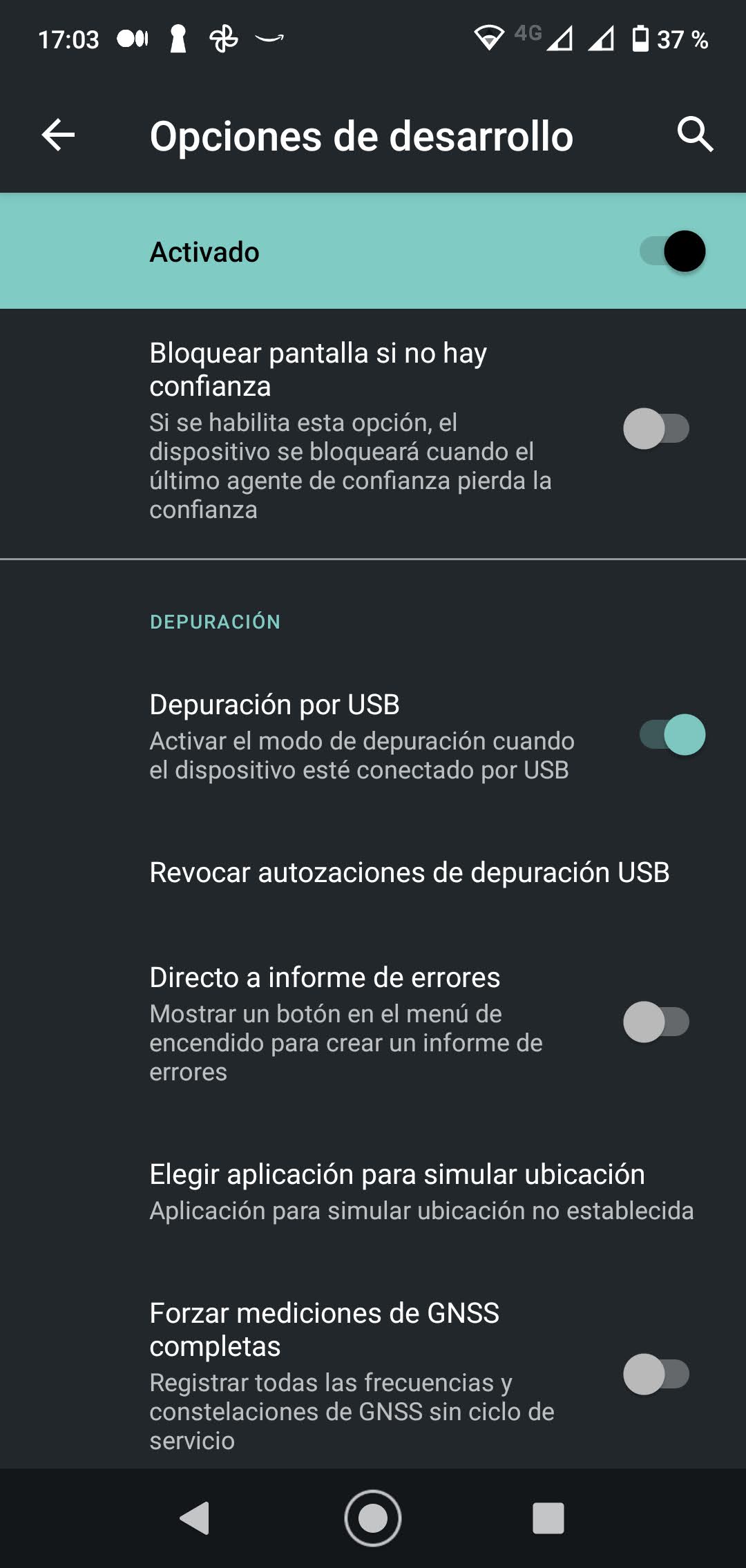 |
Conectando tu móvil para utilizar CartoDruid
Ya tenemos la utilidad instalada y tu móvil preparado para poder recibir datos, ahora conecta tu móvil con un cable USB y vamos a utilizar el comando adb para abrir la comunicación y poder ejecutar la utilidad scrcpy. El comando adb arranca un servicio en la máquina que permite enviar comandos al móvil. Para ejecutarlo, primero tienes que abrir una consola de Windows en la carpeta de instalación de Screen Copy, puedes hacerlo de dos formas:
- Pulsa directamente sobre el comando open_a_terminal_here.bat que tienes en la carpeta de instalación de Screen Copy.
- Pulsa la tecla de Windows e introduce "interprete" y cambia la ruta hasta la carpeta de instalación Ej: cd C:\Herramientas\scrcpy-win64-v2.0
Una vez que estés en la carpeta, ejecuta "adb devices" para consultar los dispositivos conectados. Al ejecutar esta línea, debería mostrarse una línea que indique que hay un dispositivo conectando pendiente de autorizar:
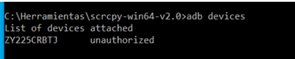
E inmediatamente en el móvil aparecerá un diálogo solicitando autorización para conectar el móvil.
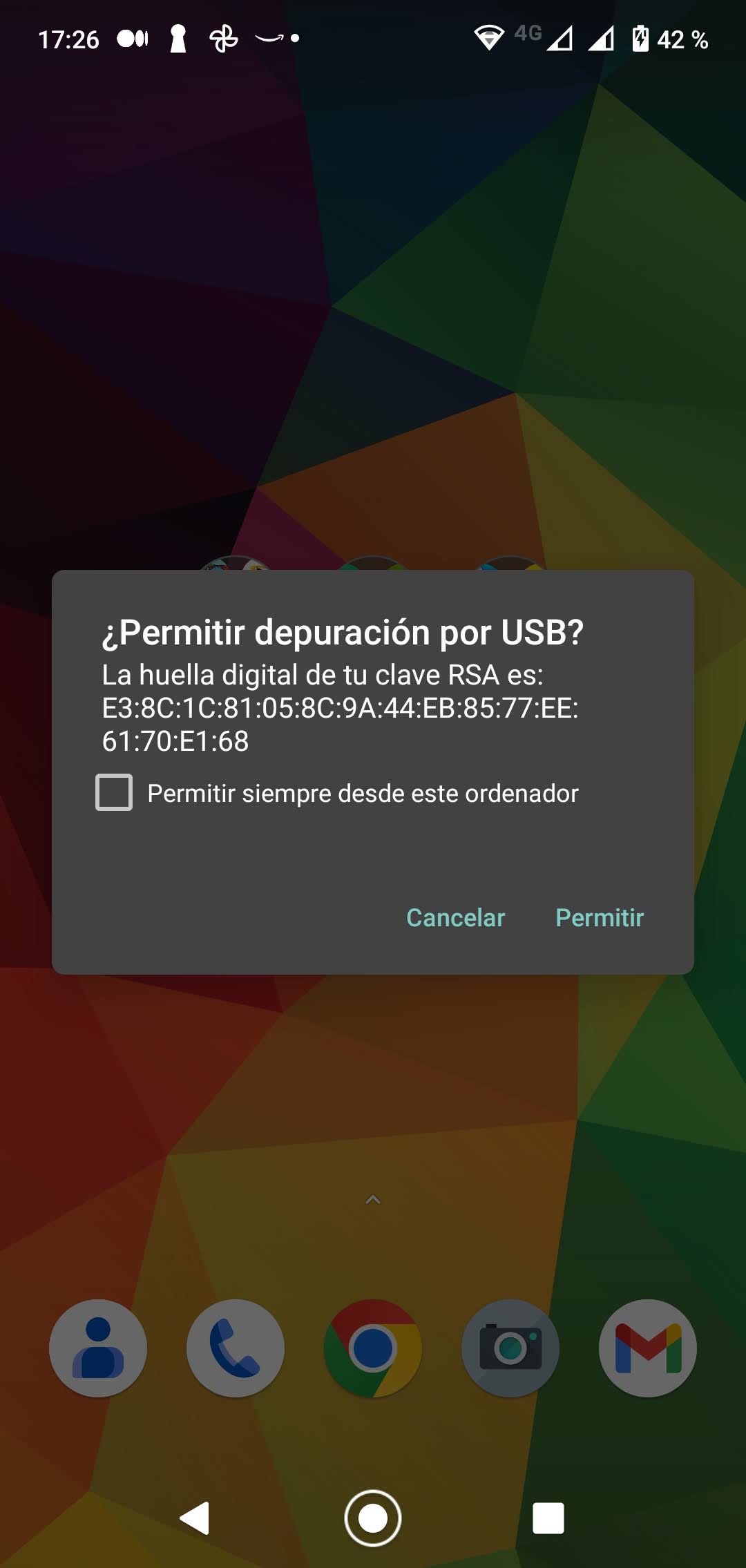
Pulsando sobre "Permitir", si volvemos a listar los dispositivos con adb devices debe aparecer nuestro dispositivo.

Si se marca el check adicional de "Permitir siempre desde este ordenador" no se pedirá autorización posteriormente, si no, cada vez que se conecte el móvil habrá que autorizar al equipo a conectarse
Ya está todo listo, solo nos queda ejecutar la utilidad scrpy.exe. Haz doble click sobre el ejecutable en la carpeta de instalación o teclea scrcpy.exe en la consola de windows en la que has ejecutado el comando adb devices. Inmediatamente debería aparecer la pantalla de tu teléfono.
Y ya está, ya puedes empezar a disfrutar de CartoDruid en tu PC.
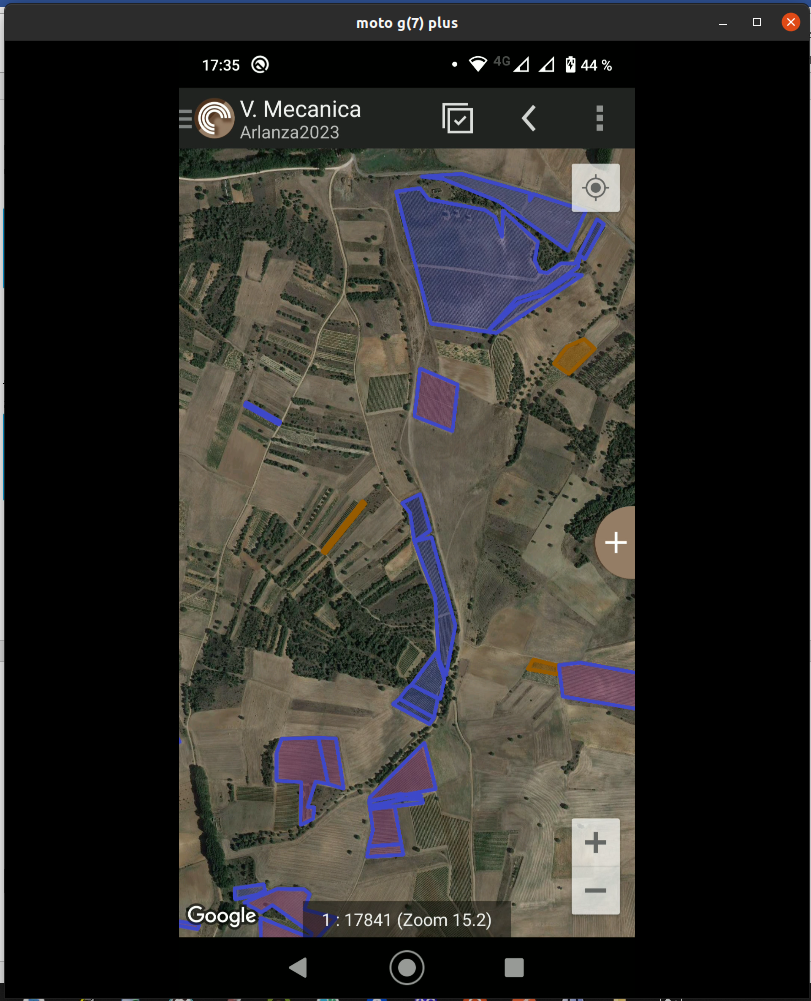
Resolución de problemas
Si no consigues ver la pantalla del móvil, sigue estos pasos para intentar resolverlo:
- Asegúrate de que tienes activado el modo depuración y has seguido correctamente los pasos anteriores.
- Asegúrate de que has ejecutado previamente el comando "adb devices" para que esté activo el servicio de comunicación móvil-PC.
- Asegúrate de que solo tienes un dispositivo conectado.
- Comprueba que la pantalla del móvil no está bloqueada y de que has autorizado al dispositivo.
- Si lo anterior no resulta, prueba a detener el servicio adb; abre el Administrador de tareas de windows, busca el proceso "adb" y selecciona la opción "Matar árbol de procesos". Abre una consola de comandos nueva y ejecuta "adb devices"