Publicador de contenidos
Como crear un primer proyecto de trabajo en tres pasos
CartoDruid es una herramienta móvil que nos va a permitir la recogida de datos cartográficos en campo de una manera sencilla y con un amplio potencial de configuración. CartoDruid se apoya en el concepto de proyecto por lo que lo primero que deberíamos hacer cuando descargamos la aplicación y queremos comenzar con nuestro trabajo es definir un nuevo proyecto con el que trabajaremos a posteriori.
Inicialmente cuando lanzamos Cartodoid por primera vez, nos encontramos con el proyecto por defecto, en el que únicamente tenemos cargado un mapa de Google como referencia. Por lo tanto lo primero que deberíamos hacer es cargar y definir las capas que van a constituir nuestro proyecto. Como en cualquier proyecto de este tipo vamos a tener tres tipos de capas:
- Capas vectoriales de trabajo
- Capas vectoriales de referencia
- Capas raster de referencia (ortofotografías)
En el caso de ejemplo que estamos desarrollando en el presente apartado, las capas serán las siguientes:
| Capa | Tipo de capa | Editable | Origen de los datos |
|---|---|---|---|
| Catas de suelo | Vectorial | Trabajo | Nueva capa |
| Recintos Sigpac provincia Valladolid | Vectorial | Referencia | Sqlite |
| Ortofotos PNOA 2014 | Raster | Referencia | Rasterlite |
Carga de capa Raster de referencia
Aunque el mapa de Google es siempre una capa que tenemos como base de un proyecto CartoDruid, en algunos casos o dispositivos no es posible tener conexión por lo que se hace muy recomendable llevar una capa raster de referencia.
En este caso vamos a cargar dicha capa partiendo de datos que están en el repositosio cartográfico del ITACyL. Para ello debermos de realizar las siguientes acciones .
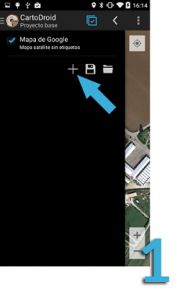
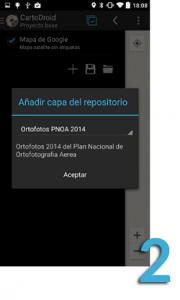
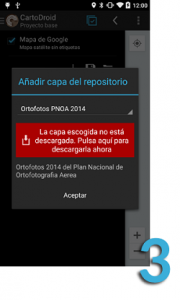
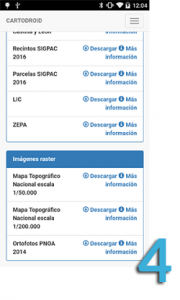
- Desplegamos la tabla de contenidos (TOC) de la aplicación pulsando sobre el icono de CartoDruid y pulsamos sobre el botón de añadir capa que se encuentra en la esquina inferior izquierda de la TOC. Seleccionamos la opción «Añadir nueva capa del repositorio del ITACyL»
- Seleccionamos una de las capas de las que se dispone en el repositorio.
- Como no tenemos la capa en nuestro equipo, el sistema nos muestra que tenemos que descargar la capa.
- Si pinchamos sobre el botón rojo accedemos a la web de cartografía del ITACyL que nos permite la descarga de las ortofotos del ITACyL. CartoDruid está preparado para que aunque tengamos varios ficheros el sistema los procese como una única capa. Por otra parte los datos pueden estar localizados en cualquier directorio del dispositivo ya que al arrancar la aplicacion se rastrean todos estos ficheros dentro del mismo
Carga de capa Vectorial de referencia
Dada la necesidad de ubicarnos en el territorio y tener como referencia ciertas entidades que no nos extrapolables directamente desde una imagen. Por lo que será necesario que tengamos en nuestros proyectos de CartoDruid capas de referencia vectoriales
Estas capas además de referencia nos van a poder permitir, por ejemplo, realizar búsquedas para poder localizar elementos durante los distintos trabajos de recogida de datos. En este caso vamos a cargar una capa de recintos del SigPac que tenemos creada como un fichero Sqlite.Los pasos para realizar la carga son los siguientes:
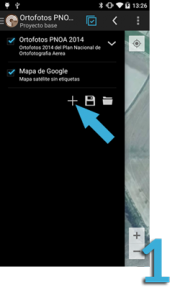
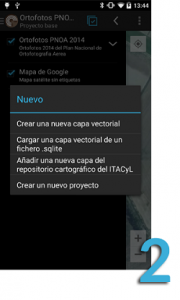
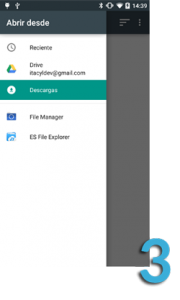
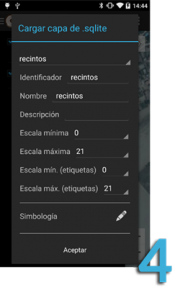
- Desplegamos la tabla de contenidos (TOC) de la aplicación pulsando sobre el icono de CartoDruid y pulsamos sobre el botón de añadir capa que se encuentra en la esquina inferior izquierda de la TOC.
- Seleccionamos la opcion «Cargar una capa vectorial de un fichero .sqlite».
- Seleccionamos a través de los dialogos de seleccion el sqlite a cargar
- Definimos las características de la nueva capa cargada, nombre, escalas, simbología,¿
Creación de capa de trabajo
La capa de trabajo la vamos a crear desde el propio CartoDruid. Para la creación de una capa de este tipo es imprescindible definir tanto el tipo de geometría de los elementos como los campos que vamos a recoger. La capa una vez definida se crea en el propio dispositivo como un fichero sqlite.
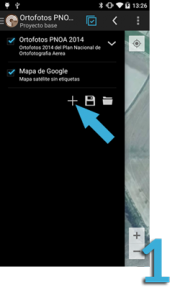
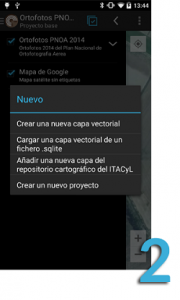
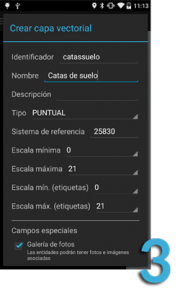
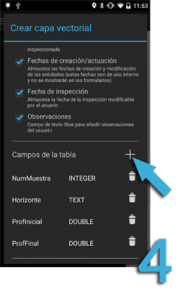
- Desplegamos la tabla de contenidos (TOC) de la aplicación pulsando sobre el icono de Cartodruid y pulsamos sobre el botón de añadir capa que se encuentra en la esquina inferior izquierda de la TOC.
- Seleccionamos la opcion «Añadir una nueva capa vectorial»
- Definimos las características de la nueva capa vectorial creada, nombre, tipo de geometría a regoger (poligonal, lineal o puntual), escalas de visualización, simbología,¿
- Definimos los campos de los datos que vamos a recoger en la capa.