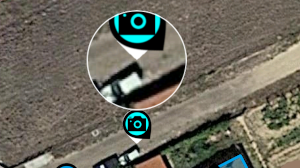Agrégateur de contenus
Gestión de Fotografías Georeferenciadas en Cartodruid
1. Información general
Esta nueva funcionalidad permite trabajar con fotos asociadas a geometrías o trabajar con fotos segregadas en capas. En el mapa aparecen como marcadores de fotos, ubicadas en la posición GPS que esté grabada su fichero y señalando la dirección.
Se pueden gestionar fotos sacadas directamente con la cámara del dispositivo, o seleccionadas de la galería de imágenes. Cada imagen corresponde a un archivo de extensión JPG que por defecto está almacenada en la carpeta 'pictures' de cartodroid, aunque también se pueden utilizar otras carpetas, una por cada capa. Cada fichero contiene la información de posición, orientación y descripción en los atributos EXIF, que son editados en Cartodruid y que pueden ser accedidos posteriormente con cualquier aplicación lectora de datos exif.
2. Gestión de fotos asociadas a geometrías
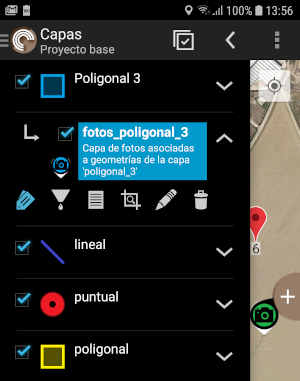
Cartodruid ya disponía de funcionalidad para asociar fotografías a las geometrías existentes. Pero ahora, además de aparecer estas tomas reflejadas en el mapa. También aparece una nueva capa que gestiona estas fotos. Esta capa aparece de forma automática si ya existían fotos asociadas a alguna geometría del proyecto y se encuentran en el directorio 'pictures'.
Para identificar la nueva capa enlazada, observamos que aparece una flecha en ángulo situada en la parte izquierda del ítem de la TOC.
Para mantener compatibilidad con las versiones anteriores de Cartodruid, la ubicación de las fotos se sigue manteniendo en la carpeta 'pictures' de la aplicación. Con la única diferencia de que las fotos que se hayan encontrado asociadas a alguna geometría van a llevar añadido al final del nombre de archivo, el nombre de la capa que le corresponda.
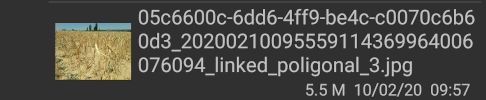
2.1 Asociar fotos a una geometría
Para asociar una o varias fotos a una geometría, seleccionamos la geometría y pulsamos sobre el icono de edición de datos, situado en la barra de herramientas superior. Entonces nos aparece un formulario para editar los campos pertenecientes a la geometría, y al final del formulario nos aparece un botón para poder acceder a las imágenes pertenecientes a esta geometría.
Al pulsar sobre este botón accederemos a la pantalla que nos presenta el listado de las imágenes asociadas hasta el momento. Ahora en la barra de herramientas tenemos la opción de añadir fotos sacadas con la cámara del dispositivo, o eligiéndolas de la galería. Al salir de la pantalla de edición de fotos, nos aparecerán las fotos en las coordenadas que tengan grabadas.
Cuando sacamos una foto con el móvil, nos marcara la foto con las coordenadas del punto donde está el móvil.
En caso de cogerlas de la galería se tomarán las coordenadas que figuren en la foto. En cualquier caso, si la foto no tuviera coordenadas, o bien porque el dispositivo no haya podido obtenerlas o bien porque la foto no las traiga, se le asignarán las del centroide de la geometría que tengamos seleccionada anteriormente.
Posteriormente si se necesitan hacer correcciones de ubicación y orientación, se pueden efectuar a través de la herramienta de edición de geometría.
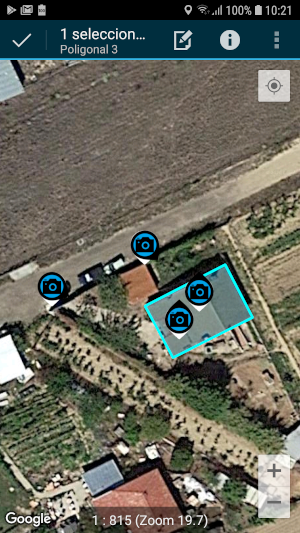
3. Gestión de fotos por capas
Si lo que necesitamos es clasificar las fotos y no queremos asociarlas a una geometría, lo podemos hacer organizándolas en capas específicas de fotos. En esta modalidad cada capa de fotos se corresponde con una carpeta del sistema, donde se encuentran los archivos de las mismas.
Para crear una nueva capa de fotos en la TOC, podemos partir de una carpeta en la que ya tengamos fotos dentro de ella o dejar que la herramienta de creación de capas nos asigne una por defecto. De cualquier manera, una vez que ya disponemos de una capa<->carpeta de fotos. Podremos copiar en ella nuevos archivos de fotos, y estos aparecerán en el mapa para poder ser gestionados. Siempre y cuando lleven la información de coordenadas GPS.
3.1 Crear una capa de fotos
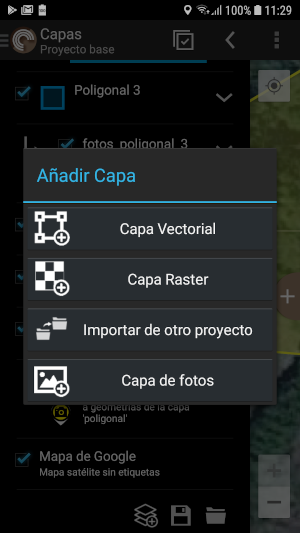
Para realizar esta operación desplegamos la lista de capas y pulsamos sobre el icono de añadir capa en la parte inferior de la TOC 
Ahora nos aparece el formulario para indicar los datos de la nueva capa. En este formulario debemos indicar El nombre, descripción, escalas mínima y máxima para la visualización del marcador y etiquetas, y la simbología con la que queremos que se represente el marcador. Como ubicación, el formulario nos mostrará una carpeta por defecto en base al proyecto y al nombre de la nueva capa. Si quisiéramos indicarle otra carpeta podemos hacerlo pulsando sobre el icono de la carpeta que aparece en la parte derecha. Esto nos abrirá el gestor de archivos que dispongamos en el sistema, para que le indiquemos donde se encuentra la carpeta, en la que se encuentran las fotos que queremos gestionar con esta capa.
Una vez aceptado nos aparece en la TOC la nueva capa de fotos. En esta capa podemos añadir fotos o bien desde la cámara o bien desde la galería.
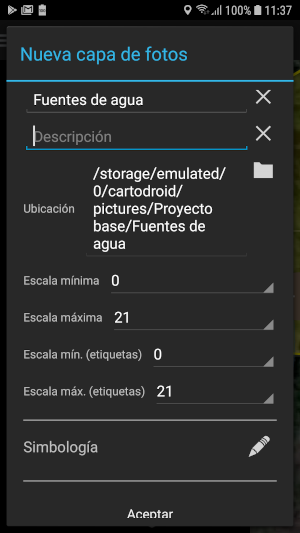
3.2 Añadir fotos a la capa
Las fotos que se añadan, aparecerán en las coordenadas donde se realizaron. Y en caso de que no tengan coordenadas GPS, o bien porque la foto escogida de la galería no las tenga, o bien porque el dispositivo móvil no ha podido leer las coordenadas del GPS, se le asignarán las coordenadas correspondientes al centro del mapa que en este momento aparezca en la pantalla.
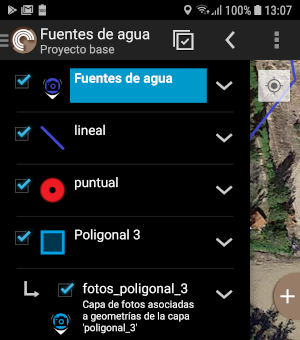
Para añadir una foto a la capa seleccionada, pulsamos sobre el símbolo '+' que tendremos en el lateral derecho de la pantalla. En este momento se nos mostrará una pantalla para poder elegir añadir una foto con la cámara o desde la galería.
Una vez que ya hemos realizado o seleccionado la foto, se nos presentará en el centro de la pantalla y tendremos activada la herramienta de 'mover foto'.
En este punto podemos aceptar la foto donde aparece o la reubicamos donde deseemos. Para reubicarla, posamos el dedo sobre cualquier parte de la pantalla y la foto quedará anclada a la nueva posición. Si mantenemos el dedo en la pantalla o lo movemos, aparece una lupa para ayudarnos a ajustar mejor el punto de anclaje.
Después de aceptar la ubicación se nos muestra un cuadro de dialogo para poder modificar la orientación y la descripción de la foto. Una vez realizado esto ya tendremos georeferenciada nuestra foto.
4. Marcador de fotos
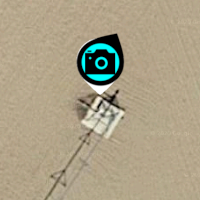
El marcador de fotos que aparece en el mapa es fácilmente identificable. Contiene en su interior el dibujo de una cámara fotográfica. El color de fondo interior se corresponde con la capa a la que pertenece.
El marcador de fotos, tal y como aparece en el mapa, nos proporciona información del punto desde donde se ha efectuado la foto y la dirección hacia donde apuntaba la cámara en el momento de la toma. El punto georeferenciado es el indicado por el pico de color blanco situado en la parte inferior del icono, mientras que la dirección hacia donde fue tomada la imagen es la indicada por el pico de color negro.
4.1 Información de la foto
Si seleccionamos un marcador podemos acceder a su información pulsando en la herramienta de información 
- Nombre del archivo de imagen, que estará ubicado en el directorio configurado en la capa de la TOC.
- C_UUID, es el identificador universal único de la foto, si lo tuviera. En las fotos que están asociadas a geometrías, este identificador es el mismo que el de la geometría con la que tiene relación.
- Dirección en grados de la orientación de la cámara en el momento de toma de la foto. Se puede modificar mediante la herramienta de edición.
- Descripción de la fotografía. Se puede modificar mediante la herramienta de edición.
- Fecha en la que se ha realizado la fotografía.
- Miniatura de la fotografía. Pulsando sobre ella, se abre la foto original en el visor del sistema.
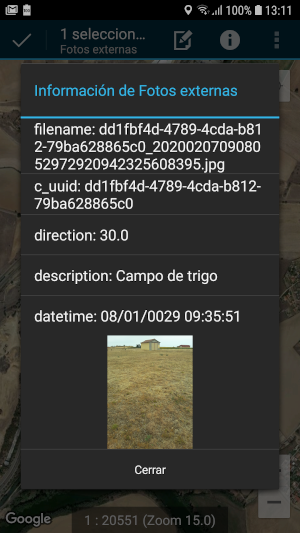
4.2 Edición de datos
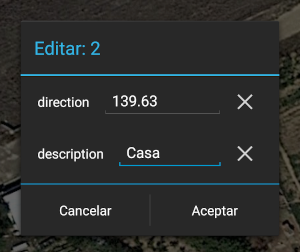
Otra herramienta que se nos habilita una vez seleccionado es la de edición de datos  , con ella podemos modificar la descripción de la foto y su orientación.
, con ella podemos modificar la descripción de la foto y su orientación.
4.3 Edición de geometría
Para poder corregir la posición en el mapa de una foto, también podemos modificar su geometría seleccionando el marcador y utilizando la herramienta de edición de geometría