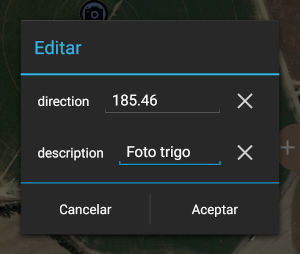Agrégateur de contenus
Mostrando tus fotos georreferenciadas en un mapa con Cartodruid
La nueva versión de CartoDruid te permite ver fotografías que tienen información de posicionamiento GPS en un mapa. Cartodruid permite incorporar tus fotos a un mapa leyendo automáticamente la información de los datos EXIF de cada foto. Con esta información, esta aplicación GIS para Android reconoce la localización y orientación con las que las fotos fueron tomadas, y te las muestras como markers que después las puedas reposicionar.
Indice
Crear una capa de fotos
Para crear una nueva capa de fotos georreferenciadas debemos seguir los siguientes pasos;
- Desplegar la TOC o tabla de contenidos. Donde aparecen las capas del proyecto.
- Pulsar sobre añadir capa y nos aparece un dialogo de selección de capas.
- Pulsar en "Capa de fotos" para configurar la nueva capa que queremos crear.
- En el formulario que aparece introducimos el nombre que queremos darle a la capa, la descripción es optativa.
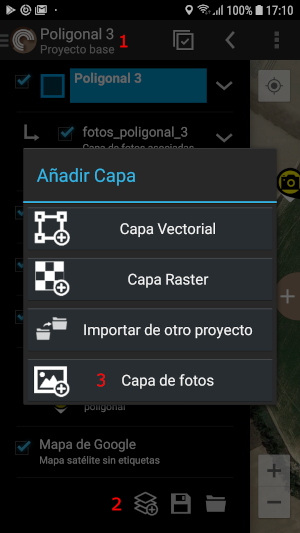
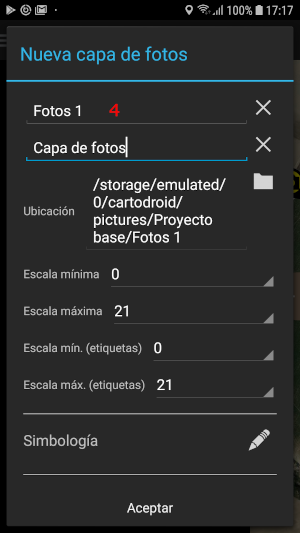
Si la ubicación que nos sugiere nos parece correcta, seguimos con los siguientes campos. Si deseamos que las fotografías gestionadas por esta capa estén en otra ubicación, pulsamos sobre el icono de carpeta que aparece a la derecha y se nos abrirá un explorador para elegir la carpeta.
Elegimos la escala máxima y mínima en las que serán visibles las fotos en el mapa, y la escala máxima y mínima en la que serán visibles las etiquetas.
Ahora podemos elegir el color de la simbología que queremos que se use, para los marcadores de fotos que aparecerán en el mapa. Para ello pulsamos sobre el icono que aparece a la derecha de simbología y nos aparece un cuadro de dialogo para elegir el marcador.
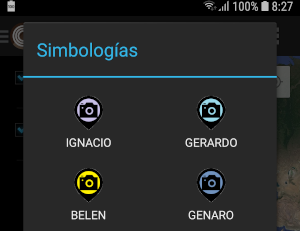
Para finalizar pulsamos en aceptar y ya tendríamos creada la capa, que nos aparecerá en la TOC.
Añadir una fotografía con la cámara o de la galería de imágenes
Una vez que ya tenemos creada la capa de fotos, podemos agregar fotografías tomadas en el momento con la cámara del dispositivo o desde la galería. Para ello pulsamos sobre el símbolo "+" situado en la parte derecha del mapa. En este momento se nos presenta una pantalla en la que podemos elegir, añadir una foto pulsando sobre el icono con forma de cámara fotográfica, o añadir una imagen pulsando sobre el icono que tiene un paisaje dentro.
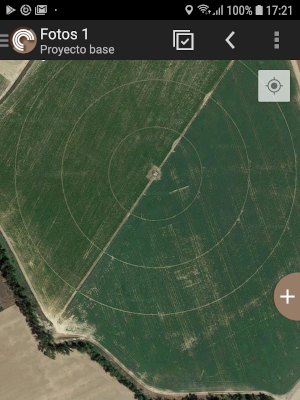
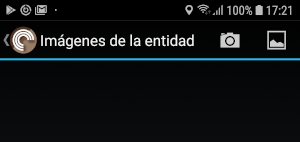
Si elegimos realizar la fotografía, nos llevará a la aplicación que utilicemos para realizar fotos. Si elegimos traerla de la galería, se nos abrirá la aplicación de galería para poder seleccionar una imagen.
Una vez realizada la foto o seleccionada la imagen, volveremos al mapa, en el que aparecerá el marcador de la fotografía.
Si el dispositivo ha podido recoger la posición de GPS o la imagen disponía de coordenadas ya grabadas, el marcador aparecerá en la posición indicada. En caso de que el dispositivo no haya podido recoger la posición o la imagen no disponga de las coordenadas, el marcador aparecerá en el centro de la pantalla, asignándole las coordenadas que correspondan a dicho punto en ese momento.
La orientación de la foto se recoge en grados de 0 a 360, indicando la dirección en que fue tomada la fotografía. Si el dispositivo ha podido recoger la orientación de la foto, asignará esta al marcador, en caso contrario el valor por defecto es 0.
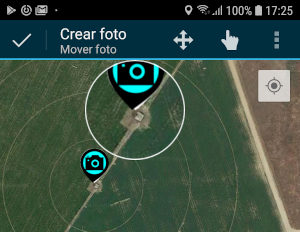
El marcador aparece como un circulo negro con el icono de una cámara fotográfica en su interior. Dispone de dos picos en el exterior del circulo; uno blanco que debería indicar el punto desde donde se realizó la toma, y otro negro que indica la orientación hacia donde se sacó la fotografía.
En el momento de volver de realizar la foto o elegir la imagen, por defecto tenemos activada la herramienta de "Mover foto". Si queremos mover el marcador solo hemos de pulsar en la zona que queremos que aparezca. Y si mantenemos pulsado nos aparecerá un circulo con la zona ampliada para ayudarnos a arrastrarlo hasta la posición elegida.
Una vez esta correcta la ubicación, pulsamos sobre el icono de aceptación "V" y nos aparecerá el cuadro de diálogo donde podemos modificar la orientación y darle una descripción a la fotografía.
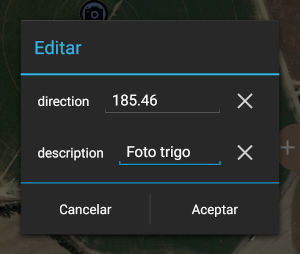
Obtener información de la fotografía
Si queremos obtener información de una fotografía procederemos a seleccionarla. Para seleccionarlo nos aseguramos de tener activa la capa a la que pertenece la fotografía y pulsamos sobre el marcador de la fotografía. Ahora seleccionamos la herramienta de información, que es el icono redondo con una "i" en su interior. Y obtendremos la información relativa a la fotografía.
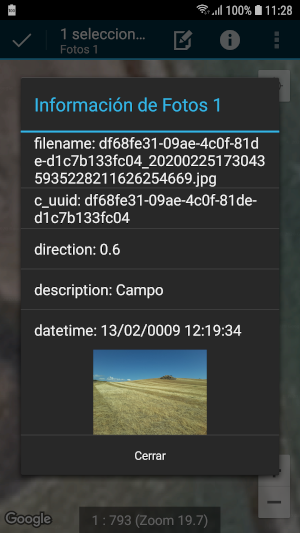
Cambiar de lugar una fotografía
En ocasiones desearemos cambiar de lugar un marcador y para eso disponemos de la herramienta de mover foto. Para utilizar la herramienta de mover foto, debemos seleccionar previamente el marcador que queremos mover. Para seleccionarlo nos aseguramos de tener activa la capa a la que pertenece el marcador. Al seleccionar el marcador veremos que cambia de color a azul claro, y entonces podemos elegir la acción a efectuar, en este caso pulsaremos sobre "Editar geometría". Si no aparece el icono de editar geometría que es un lápiz solo, podemos desplegar las herramientas que no se ven, pulsando sobre los tres puntos verticales.
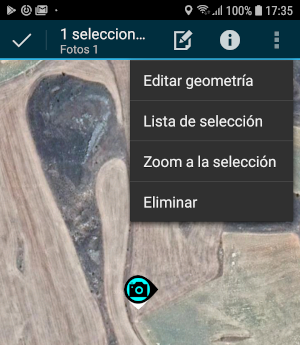
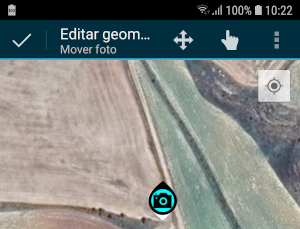
Ahora ya podemos mover el marcador simplemente pulsando en la zona del mapa donde queramos reubicarlo. Si la zona esta fuera de la ventana de visión, podemos pulsar sobre el icono que tiene una cruz con flechas y arrastrar el mapa hasta la posición que queramos. Ahora pulsamos sobre el icono de la mano y de nuevo pulsamos en la zona del mapa donde estará ubicada la foto. En este punto aceptamos pulsando sobre el icono en "V" y ya quedaría modificada la ubicación.
Cambiar la orientación y/o descripción de una fotografía
Para cambiar la orientación o la descripción de una fotografía, seleccionamos el marcador como lo hemos realizado en el caso del cambio de lugar. Una vez seleccionado pulsamos en el icono que representa una hoja con un lápiz, y nos aparece el cuadro de diálogo en el que podemos cambiar la orientación en grados o la descripción de la foto. Una vez cambiado aceptamos y los datos quedan guardados en la fotografía como datos EXIF.