Asset Publisher
Working with CartoDruid from Your PC
CartoDruid is an ideal tool for those users with little knowledge in Geographic Information Systems (GIS), however, it is an application designed for Android. Often, we come across users who wish to use CartoDruid on their PC to be able to work from the office, and they ask us how they can do this. This is where the utility of Screen Copy (Scrcpy) comes into play. With this tool, in a few steps, you can duplicate and control your Android device from your PC, which will allow you to use the CartoDruid application installed on a mobile with the keyboard, screen, and mouse of your PC. In addition, it is completely free, which makes it even more attractive to those looking for an agile and economical solution to work with CartoDruid from their computer.
Índice
- The Screen Copy utility
- Installing Screen Copy on your Windows PC
- Setting Up your Mobile to connect with Screen Copy
- Connecting your Mobile to use CartoDruid
- Troubleshooting
The Screen Copy utility (Scrcpy)
Scrcpy is an application that allows for the duplication and control of Android devices (video and audio) connected via USB or TCP/IP from a computer, without the need for root permissions. The application works on Linux, Windows, and macOS. It offers a performance of 30-120fps, low latency, and a quality of 1920x1080 or higher. Its features include audio streaming (for Android 11 or higher), recording, mirror with the Android device screen off, copy-paste in both directions, simulation of physical keyboard/mouse, and more. It requires at least API 21 (Android 5.0) on the Android device. Scrcpy is perfect for running Android applications from the PC without having to install expensive tools. It requires no prior technical knowledge and is completely free, making it an accessible solution for all users looking to interact with their Android devices in a more comfortable and efficient manner.
The tool allows for the connection of Android devices to Windows, Linux, and Mac systems. On the tool's website, you have all the information: https://github.com/Genymobile/scrcpy
Installing Screen Copy on your Windows PC
The first thing you need to do is download the application file from this link: https://github.com/Genymobile/scrcpy/releases/download/v2.0/scrcpy-win64-v2.0.zip.
Once downloaded, you should unzip the ZIP file into a folder where you typically keep your applications. For example, you can use the following path:
C:\Tools\scrcpy-win64-v2.0
Within this folder, you will find various commands. However, there are three that are essential and you will use most often:
- open_a_terminal_here.bat: This command opens a Windows command interpreter (or terminal) in the folder where you have installed the application. It is very useful for running commands directly from the location where Scrcpy is located.
- adb: This is the executable that allows you to connect your PC with your mobile phone. Through this command, communication between both devices is established.
- scrcpy.exe: Finally, this is the main executable of the application that allows you to interact with your mobile device from your PC. With this command, you can mirror and control your Android device directly on your PC's screen.
Setting Up your mobile to connect with Screen Copy
To communicate your mobile with Screen Copy, you need to activate the debugging mode on your mobile. This does not require additional permissions on the mobile ("rooting"), nor does it pose a problem with the warranty, nor are we "hacking/cracking" the mobile, we are simply activating an option that all Android phones have but is deactivated because non-developer users do not usually use it.
- First, you have to reach the Build number, the usual access is in Settings > About phone > Build number (last option). It may be that in some terminals the option is found in another menu, in this link there is a list of the most common options https://developer.android.com/studio/debug/dev-options?hl=es-419#enable
- Once you find the option, you have to tap seven times on the "Build number" option. This will cause a new section of "Developer options" to appear.
- Enter the "Developer options" section (you can search the section directly in the search filter of the settings section), and activate the "USB Debugging" option.
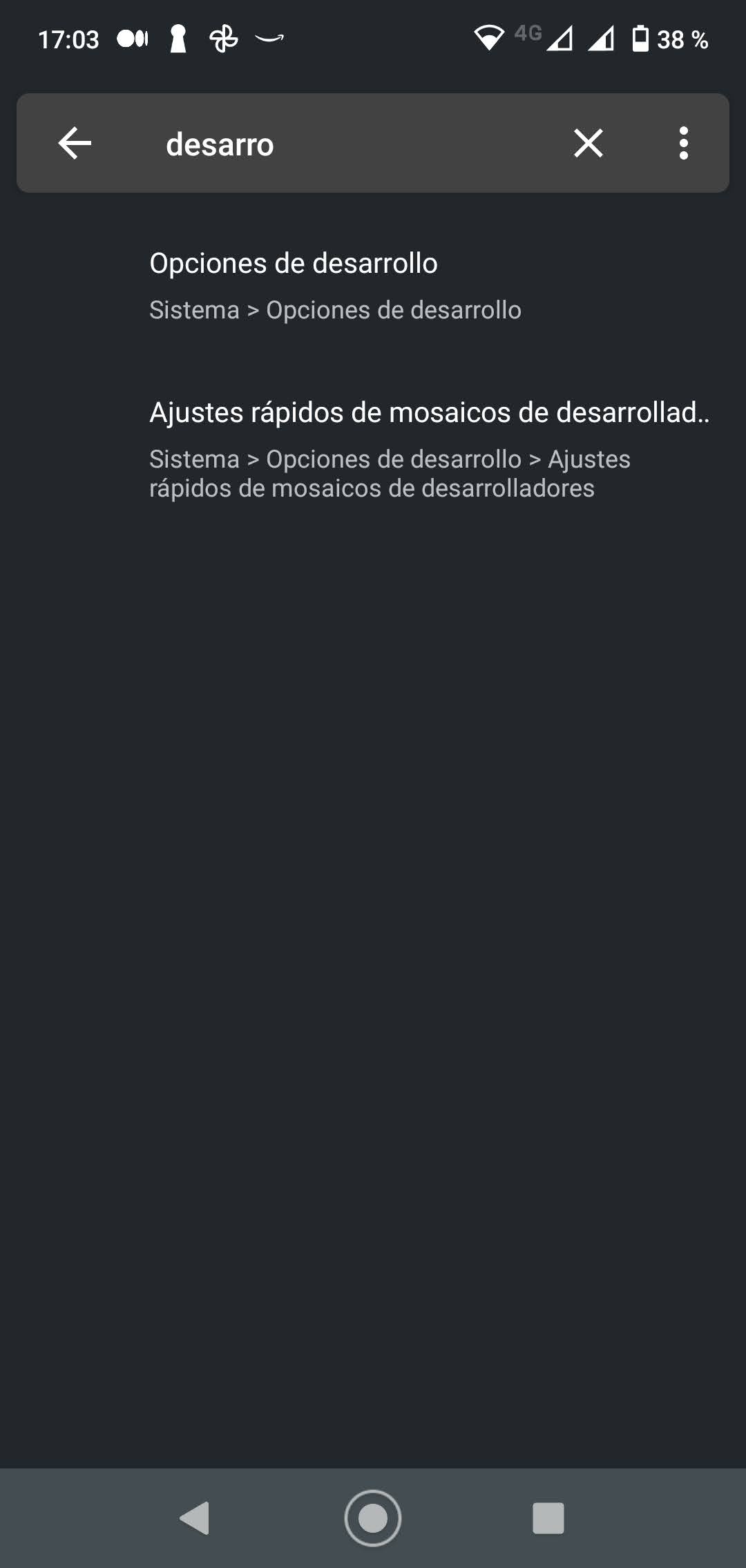 |
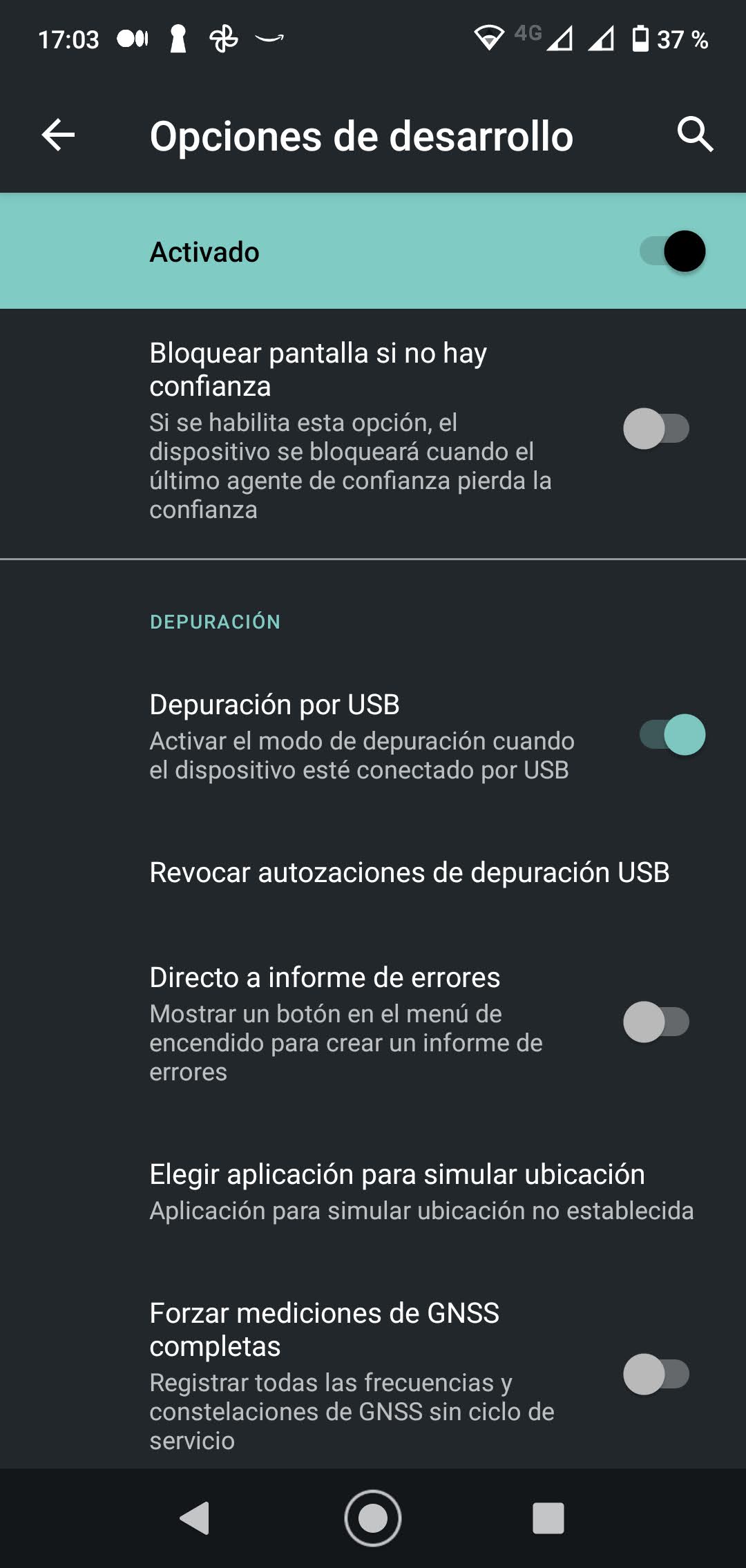 |
Connecting your mobile to use CartoDruid
We now have the utility installed and your mobile ready to receive data, now connect your mobile with a USB cable and we will use the adb command to open communication and be able to execute the scrcpy utility. The adb command starts a service on the machine that allows sending commands to the mobile. To execute it, first you have to open a Windows console in the Screen Copy installation folder, you can do it in two ways:
- Click directly on the open_a_terminal_here.bat command that you have in the Screen Copy installation folder.
- Press the Windows key and enter "interpreter" and change the path to the installation folder e.g., cd C:\Tools\scrcpy-win64-v2.0
Once you are in the folder, run "adb devices" to check the connected devices. When executing this line, there should be a line indicating that there is a connecting device pending authorization:
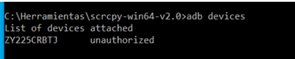
And immediately a dialog will appear on the mobile asking for authorization to connect the mobile.
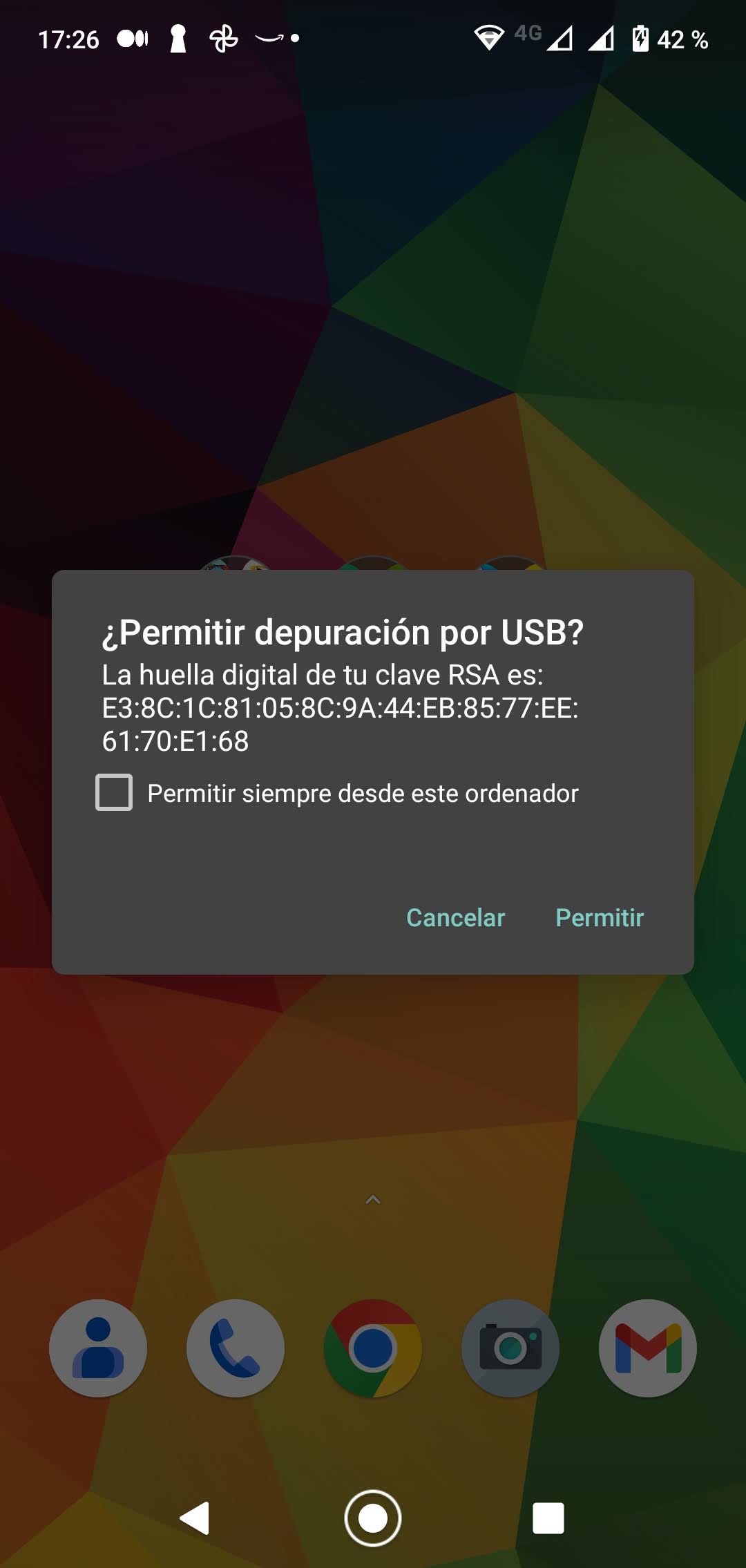
By clicking on "Allow", if we list the devices again with adb devices, our device should appear.

If you check the additional box for "Always allow from this computer", you won't be asked for authorization subsequently; otherwise, each time you connect the mobile you will have to authorize the computer to connect.
Everything is ready now, all we have left to do is run the scrcpy.exe utility. Double-click on the executable in the installation folder or type scrcpy.exe into the Windows console in which you ran the adb devices command. The screen of your phone should appear immediately.
And that's it, you can now start enjoying CartoDruid on your PC.
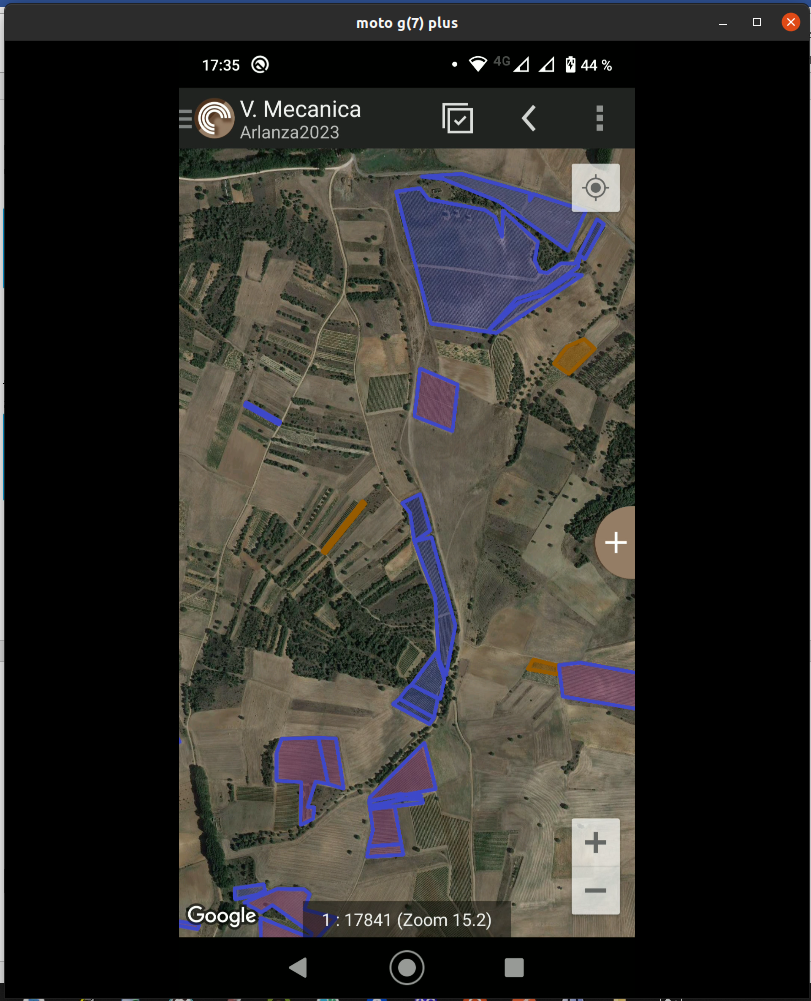
Troubleshooting
If you can't see the mobile screen, follow these steps to try to resolve it:
- Make sure you have activated debugging mode and have correctly followed the previous steps.
- Make sure you have previously run the "adb devices" command so that the mobile-PC communication service is active.
- Make sure you only have one device connected.
- Check that the mobile screen is not locked and that you have authorized the device (including Android emulators).
- If the above doesn't work, try stopping the adb service; open the Windows Task Manager, look for the "adb" process, and select the "Kill Process Tree" option. Open a new command console and execute "adb devices".