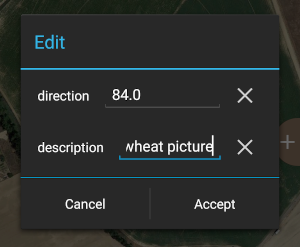Asset Publisher
Showing your geo-referenced photos on a map with Cartodruid
The new version of CartoDruid allows you to view pictures having GPS positioning information on a map. Cartodruid lets you to incorporate your pictures into a map by automatically reading the EXIF information of each photo. With this information, this Android GIS application recognizes the orientation and location where pictures were taken, and shows them as markers so you can edit the photo position later.
Index
Create a Photo-layer
To create a new layer of geo-referenced photo, proceed as follows:
- Display the TOC or table of contents. Where the project layers appear.
- Click on "add layer" and a layer selection dialog appears.
- Click on "Photo-layer" to set up the new layer we want to create.
- In the form that appears we introduce the name we want to give to the layer, the description is optional.
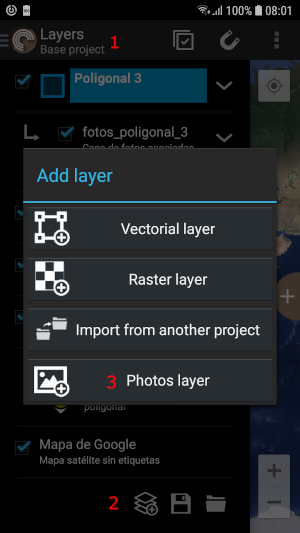
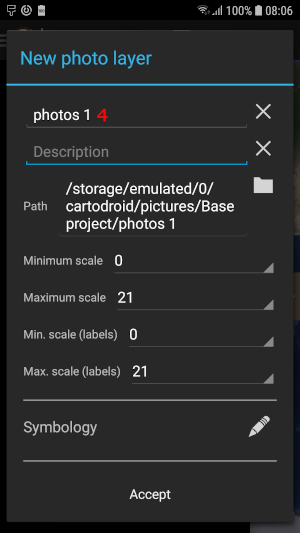
If the location of the folder suggested seems correct, we continue with the following fields. If we want the photos managed by this layer to be in another location, click on the folder icon on the right and a browser will open to choose it.
We choose the maximum and minimum scale at which the photos will be visible on the map, and the maximum and minimum scale at which the labels will be visible.
Now, we can choose the color of the symbology we want to be used, for the photo markers on the map. To do this, click on the icon on the right of the symbology and a dialog box displays to choose the marker.
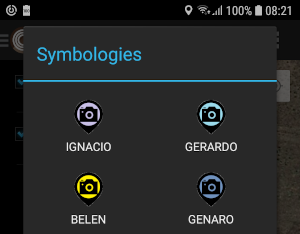
Finally click on "accept" and the layer will be created; it shall be visible now in the TOC.
Add a photo with the camera or image gallery
Once the photo layer is created, you can add photos taken at the moment with the camera of the device or from the gallery. To that end, click on the "+" symbol on the right side of the map. At this moment, we are presented with a screen where we can choose between adding a photo by clicking on the camera-shaped icon, an adding an image by clicking on the icon with a landscape inside.
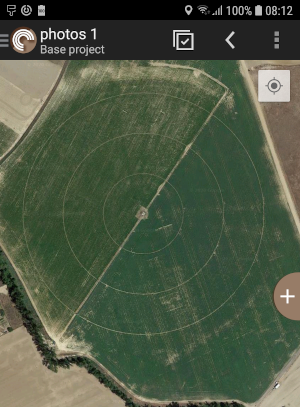
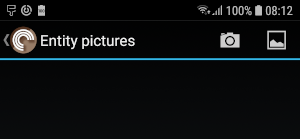
If we choose to take the picture, the application designed for that purpose shall be used. If we choose to take it from the gallery, the gallery application will open to select an image.
Once the photo has been taken or the image selected, we will return to the map, where the photo marker will appear.
If the device has been able to pick up the GPS position or the image has already recorded coordinates, the marker will appear in the indicated position. If the device has not been able to pick up the position or the image does not have the coordinates, the marker will appear in the center of the screen, assigning the coordinates corresponding to that point at that time.
The orientation of the photo is collected in degrees from 0 to 360, indicating the direction in which the photograph was taken. If the device has been able to collect the orientation of the photo, it will be assigned to the marker; otherwise the default value is 0.
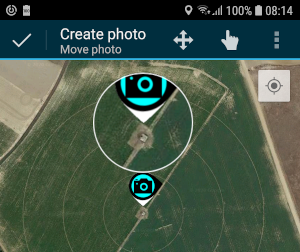
The marker appears as a black circle with a camera icon inside. It has two arrows outside the circle; one white that should indicate the point from where the shot was taken, and another black that indicates the orientation to where the picture was taken.
At the time of returning to take the photo or choose the image, by default we have activated the "Move photo" tool. If we want to move the marker we only have to click on the area we want to appear. And if we press and hold a circle will appear with the enlarged area to help us drag it to the chosen position.
Once the location is correct, click on the accept icon "V" and the dialog box will appear where we can modify the orientation and give a description to the photograph.
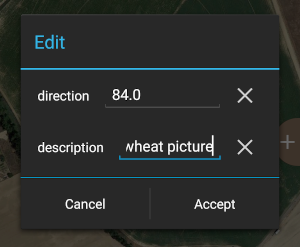
Get photo information
If we want to obtain information about a photograph, we will proceed to select it. To select it, we make sure the layer to which the photograph belongs is active and click on the marker of the photo. Now, select the information tool, which is the round icon with an "i" inside. And we will obtain the information related to the photograph.
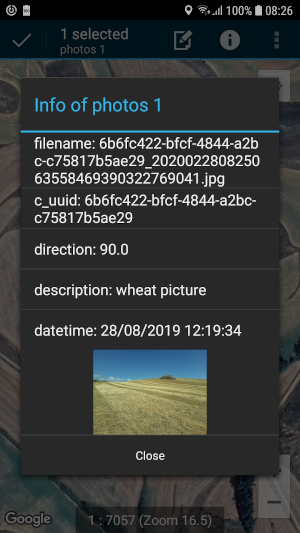
Relocate a photo
In case you want to change a marker, use the "move photo" tool. To use this tool, you must first select the marker you want to move. To select it, make sure the layer to which the marker belongs is active. By selecting the marker, color changes to light blue, and then you can choose the action to be performed; in this case, click on "Edit geometry". If the icon to edit geometry -a single pencil- does not appear, display the tools not visible, by clicking on the three vertical points.
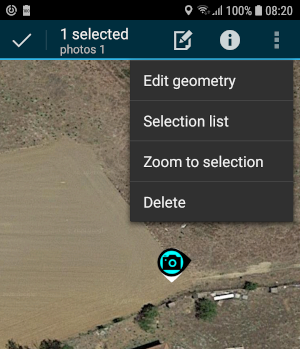
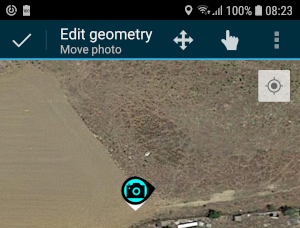
Now we can move the marker simply by clicking on the area in the map where we want to relocate it. If the area is outside the viewing window, we can click on the cross with four arrows icon and drag the map to the position we want to visualize. Now we click on the hand icon and again click on the area in the map where the photo will be located. At this moment we accept clicking on the icon in "V" and the location would already be modified.
Change the orientation and / or description of the photo
To change the orientation or description of a photograph, select the marker as done in the case of the change of place. Once selected, click on the icon that represents a sheet with a pencil, and the dialog box in which we can change the orientation in degrees or the description of the photo appears. Once changed, accept and the data is saved in the photo as EXIF data.