Asset Publisher
Creación de nueva información en CartoDruid
Cualquier proyecto de recogida de datos en campo se va a componer de una serie de capas de referencia, así como capas de trabajo que serán las que recojan los datos creados desde la aplicacion. CartoDruid nos presenta varias formas de crear nuevos datos en las capas de trabajo y que podremos utilizar dependiendo de las necesidades del momento. Las formas principales de crear nuevos datos son las siguientes:
Copiar elementos entre capas
CartoDruid nos va a permitir la copia de elementos geométricos entre las distintas capas de trabajo dentro de un proyecto. Se pueden copiar elementos, tanto desde capas de referencia como de capas de trabajo.
Para que podamos realizar la copia de un elemento de una capa a otra, es necesario que las dos capas sean del mismo tipo (puntual, lineal o poligonal). Por otra parte cuando configuramos las capas a través de la modificación del xml de proyecto, se puede definir si una capa puede ser origen y/o destino de una operación de copia.
Pasos para realizar copia de datos de una capa a otra
-
Teniendo la capa de la que se quieren recoger los datos, seleccionamos la geometría que queremos copiar y pulsamos sobre el botón de copia.
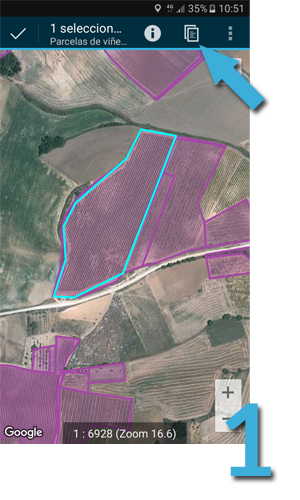
-
CartoDruid nos muestra un selector en el que definimos la capa de destino de la copia. Esta lista estará compuesta por las capas que sean editables y sobre las que se pueda realizar la copiapulsamos sobre el botón de copia.
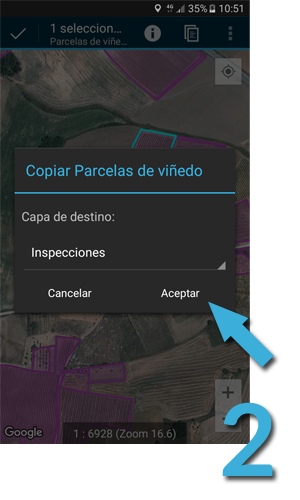
-
Una vez seleccionada la capa, la geometría se copia en la misma. Un apunte a destacar es que cuando realizamos la copia de una geometría, si en la capa de origen y destino existen campos con el mismo nombre, los valores de dicho campo también son replicados.
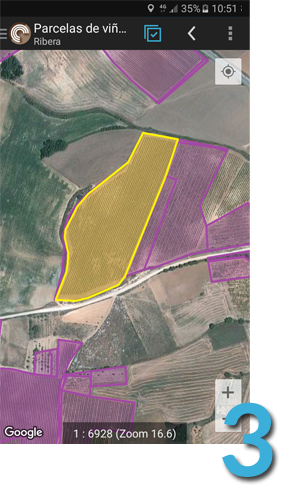
Creación de elementos por dibujado
Para la creación de nuevos elementos CartoDruid proporciona múltiples herramientas que permiten crear y editar los elementos de cartografía cargados en la capa seleccionada. La interfaz de trabajo de CartoDruid es dinámica y se ajusta tanto a las propiedades (capacidad de edición, copia, ¿) de las capas como del tipo de geometría de la misma.
El dibujado de nuevas geometrías se puede realizar a través de dos tipos de herramientas, aquellas en las que es necesaria la interacción con la pantalla para realizar la misma y las que utiliza la posición proporcionada por el sistema GPS (integrado o externo) del dispositivo para añadir elementos a la geometría.
En este artículo nos vamos a centrar en el primer tipo de herramientas, ya que el segundo ya tiene su propio artículo Herramientas GPS en CartoDruid
Herramientas de edición sobre pantalla
Cuando creamos o editamos un elemento en todo momento vamos a encontrar información contextual en el menú y título de la aplicación dependiendo tanto del tipo de geometría con la que estamos interactuando como la operación que estamos llevando a cabo. A continuación desgranamos cada uno de los elementos de la misma:
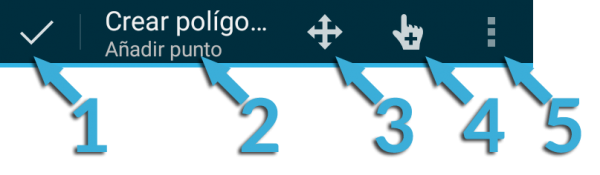
- Botón Aceptación de operación ¿ Este botón nos permite aceptar la operación que se esté llevando a cabo. En el ejemplo de arriba la operación en este caso es la creación de un polígono.
- Operación y herramienta en curso ¿ En esta parte del menú se presentan la operación que estamos realizando(en este caso Crear polígono) y la herramienta con la que estamos operando en ese momento (en este caso añadir punto)
- Activación de gestos de pantalla ¿ Cuando estamos realizando una operación de edición tenemos bloqueada la vista de mapa dado que es necesario diferenciar las operaciones de movimiento por el mapa de las propias de edición (añadir un vértice, desplazar un vértice, ¿). Para poder desplazar y realiza zoom sobre el mapa es necesario pulsar este botón para que los gestos sobre pantalla sean interpretados por CartoDruid como acciones de movimiento por el mapa.
- Añadir vértice ¿ Nos permite añadir puntos a la geometría con la que estamos trabajando. Además nos permite editar otros puntos que ya tengamos en la propia geometría a editar simplemente pulsando sobre ellos y arrastrándolos a la posición deseada.
- Desplegar menú ¿ Dada la heterogeneidad de los dispositivos Android, no todos ellos pueden mostrar los mismos iconos, en ese caso nos muestra el resto del menú de esta forma. A continuación mostramos los elementos del menú:
- Añadir punto GPS ¿ Se pueden añadir nuevos puntos a la geometría recogiendo la posición del GPS y no pulsando sobre la pantalla
- Comenzar trazado por ubicación ¿ Ver sección de recogida de datos GPS
- Eliminar último punto ¿ Elimina de la geometría el último punto añadido. Podemos eliminar varios aún sin haber añadido nuevos.
- Mover elemento ¿ Permite mover el elemento sobre el terreno.
- Rotar elemento ¿ Rotamos el elemento realizando el mismo gesto que la rotación del mapa.
- Escalar elemento ¿ Realiza un escalado del elemento, para ello se utilizan los mismos gestos en pantalla que para realizar zoom.
- Vista anterior ¿ Volvemos a una vista de mapa anterior a la que nos encontramos
- Vista siguiente ¿ Si hemos vuelto a una vista anterior, movernos por la lista de vistas por las que hemos pasado
- Cancelar operación ¿ Cancelamos la operación no guardando la geometría que habíamos creado hasta el momento
Importar elementos a una capa
La última forma que tenemos para crear elementos en una capa es la importación (ver contenidos relacionados)